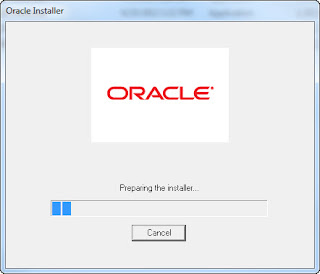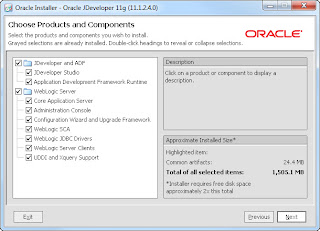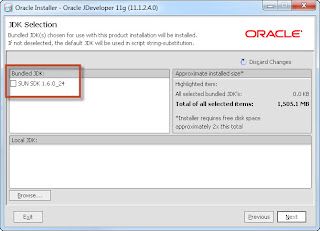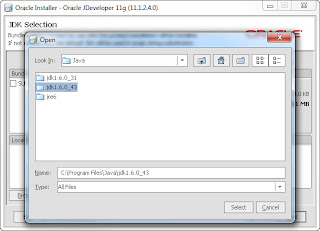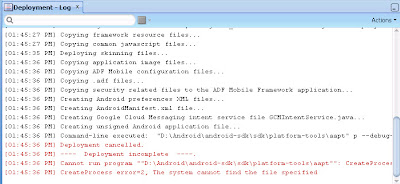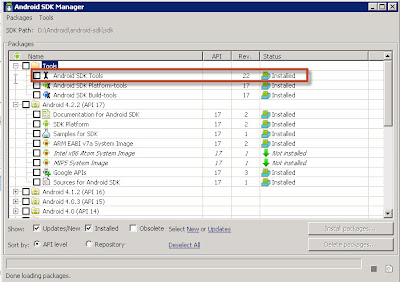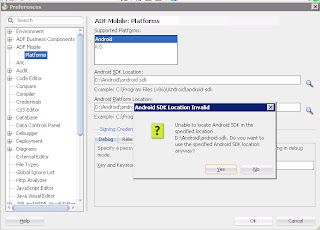Oracle Database 11gR2 Setup Prerequisites for Solaris
1. Minimum System Requirements
1.1. Oracle Supported DB Platforms (x86_64):
1.1.1. Solaris 10 Update 6+
1.1.2. Solaris 11 (Oracle Database 11.2.0.3 only)
1.2. Oracle Support DB Platforms (SPARC):
1.2.1. Solaris 10 Update 6+
1.2.2. Solaris 11 (Oracle Database 11.2.0.3 only)
1.3. *RAM: 2 GB+ (8 GB+ for production environments)
1.4. Virtual Memory: 4 GB+ (16 GB+ for production environments)
1.5. HDD Partitioning:
*Software Mount: One file system mount with at least 10 GB of free space to store the software and temporary file storage for servers. This value could be significantly higher (hundreds of GB if not TB) depending on the size of the data.
TEMPFS Space: 4GB+ (Minimum: 1GB+)
*SWAP: 2-16 GB (equal to amount of RAM if between 2-16 GB RAM; 16 GB if more than 16 GB of RAM)
1.6. OS User Access Requirements:
1.6.1. OS User will need to own the software mount.
1.6.2. Root user access must be accessible for the installation.
*RAM and File System Mount Specifications: For production systems, please consult PITSS or Oracle on sizing recommendations. The amount of RAM, HDD Space for SWAP and Software Mounts will vary depending on end-user usage and application characteristics such as the expected size of the data tablespaces you plan to use.
2. Other Solaris OS Requirements
2.1. Open File Limits:
“soft nproc” should be at least 2047
“hard nproc” should be at least 16384
“soft nofile” should be at least 1024
“hard nofile” should be 65536
“soft stack” should be at least 10240
3. Required Packages
3.1. Below is a list of packages/libraries that need to be installed prior to installing Oracle Database 11gR2. Please note the difference between the processor and release types
|
10u6+ for SPARC and x86_64 |
11 for SPARC and x86_64 |
|
SUNWarc |
SUNWlibC |
|
SUNWbtool |
|
|
SUNWhea |
|
|
SUNWlibC |
|
|
SUNWlibm |
|
|
SUNWlibms |
|
|
SUNWsprot |
|
|
SUNWtoo |
|
|
SUNWi1of |
|
|
SUNWi1cs (ISO8859-1) |
|
|
SUNWi15cs (ISO8859-15) |
|
|
SUNWxwfnt |
|
|
SUNWcsl |
|
For Solaris 11 (SPARC or x86_64), the following fonts will need to be installed:
- system/font/daewoo-misc
- system/font/gnome-fonts
- system/font/isas-misc
- system/font/jis-misc
- system/font/misc-ethiopic
- system/font/misc-meltho
- system/font/sun-ja-bitmap
- system/font/sun-ja-bitmap-unicode
- system/font/truetype/arphic-ukai
- system/font/truetype/bh-luxi
- system/font/truetype/bitstream-vera
- system/font/truetype/fonts-core
- system/font/truetype/gentium
- system/font/truetype/google-droid
- system/font/truetype/hanyang-ko
- system/font/truetype/ipafont-mincho
- system/font/truetype/sil
- system/font/truetype/unfonts-ko-core
- system/font/truetype/unfonts-ko-extra
- system/font/truetype/unifont
- system/font/truetype/wqy-zenhei
- system/font/xorg/cyrillic
- system/font/xorg/iso8859-10
- system/font/xorg/iso8859-11
- system/font/xorg/iso8859-13
- system/font/xorg/iso8859-14
- system/font/xorg/iso8859-15
- system/font/xorg/iso8859-16
- system/font/xorg/iso8859-2
- system/font/xorg/iso8859-3
- system/font/xorg/iso8859-4
- system/font/xorg/iso8859-5
- system/font/xorg/iso8859-7
- system/font/xorg/iso8859-8
- system/font/xorg/iso8859-9
After the fonts are installed, the following environment variables must be set in your profile:
- Solaris x86_64: export NLS_LANG=AMERICAN_AMERICA.WE8ISO8859P15 or set the DISPLAY variable to any 64-bit Linux machine
- Solaris SPARC:
- export LC_ALL=C
- export NLS_LANG=AMERICAN_AMERICA.WE8ISO8859P15 or set the DISPLAY variable to any 64-bit Linux machine
For more information from Oracle on required package information please go to: http://docs.oracle.com/cd/E11882_01/install.112/e24351/toc.htm#CHDHFGBJ (x86-64)
http://docs.oracle.com/cd/E11882_01/install.112/e24349/toc.htm#CHDHFGBJ (SPARC)
4. Software Requirements
4.1. Oracle Database 11gR2 (11.2.0.1)
4.1.1. Can be downloaded from:
http://www.oracle.com/technetwork/database/enterprise-edition/downloads/index.html
4.1.2. After accepting the license agreement, please download the setup files that correspond to your system OS.
If you have any questions on the above, please contact PITSS.